Uso o VM VirtualBox da Oracle para a virtualização do Windows XP e Ubuntu e, recentemente, alcancei o máximo espaço que tinha destinado para o disco do Windows XP. Aceitei a actualização para o SP3 e não consegui terminá-la por falta de espaço no disco. Quem já trabalhou com o VMware sabe como é fácil expandir os tamanhos do disco e a vantagem dos discos dinâmicos mas com o VirtualBox as coisas não funcionam assim, por enquanto.
O objectivo deste artigo é exemplificar como se expande o tamanho do disco numa máquina virtual no VM VirtaulBox da Oracle, independentemente do sistema operativo que contem. O exemplo seguinte foi realizado numa máquina com o Windows 7 e o com uma máquina virtual com o Windows XP no VirtualBox.
O que é preciso:
- Certificar-se de que a informação importante do seu disco virtual está guardada. Saiba que os procedimentos seguintes podem inutilizar a sua máquina virtual e, por isso, perder a informação que contem;
- Um gestor de partições com arranque independente do sistema operativo, por exemplo, o GParted.
Procedimentos para aumentar o espaço em disco de uma qualquer máquina virtual no VirtualBox:
Antes de prosseguir garantir que a VirtualBox está desligada.1- Abrir uma janela de comandos em modo de administrador e navegar até ao local onde está instalado o VirtualBox;
2- Localizar a instalação da máquina virtual e guardar ou copiar o caminho.
No exemplo da janela seguinte a localização da máquina virtual está em "E:\VM\Windows XP\Windows XP.vdi";
2 - Na linha de comandos de 1 digitar o seguinte comando:
VBoxManage modifyhd "E:\VM\Windows XP\Windows XP Clone.vdi" --resize 20480
- VBoxManage é o programa auxiliar da VirtualBox que vai expandir o espaço reservado inicialmente ao disco da máquina virtual;
- modifyhd é o comando específico do programa para o redimensionamento;
- "E:\VM\Windows XP\Windows XP Clone.vdi" é a localização da máquina virtual;
- --resize é a opção do comando que define o redimensionamento (notar que a opção resize deve ser antecedida dos dois traços --);
- 20480 é o novo tamanho do disco. Neste exemplo o meu disco que tinha 10Gb (10240Mb) vai ser redimensionado para 20Gb (20480Mb 20*1024)
3- Abrir a VirtualBox e verificar que o novo tamanho já está redimensionado;
Embora o disco tenha sido redimensionado o valor da antiga partição continua com a mesma dimensão, ou seja, o disco, neste exemplo, tem 20Gb com uma partição primária de 10Gb. O próximo passo será o de expandir a partição para o espaço total do disco.
Gestor de partições
4- Com a máquina virtual seleccionda, neste caso o Windows XP, carregar em "Configurações" e "Armazenamento" e escolher o CD "Vazio" para lhe atribuir a imagem do GParted ou de outro gestor de partições;
5- Escolher a imagem do GParted e clicar em "Abrir";
6- Mudar para a opção "Sistema" e verificar que o CD/DVD está em primeiro lugar nas opções de arranque. Confirmar em "Ok" e executar a máquina virtual;
7- O GParted é executado em vez do sistema operativo. Escolher a primeira opção e "Don't touch keymap";
8- De seguida escolher a linguagem e a opção de arranque 0;
9- Clicar com o botão direito na partição a verde e escolher "Redimensionar/Mover";
10- Usar o rato para puxar a seta direita de modo a usar todo o espaço em disco e clicar no botão "Redimensionar/Mover";
11- Clicar no botão "Apply" e esperar até que o software termine com uma mensagem de sucesso;
13- Iniciar a máquina virtual e confirmar o novo tamanho do disco.
Neste exemplo, utilizei uma máquina virtual com o windows XP que precisou de verificar o disco antes de iniciar, o que aconteceu sem problemas.








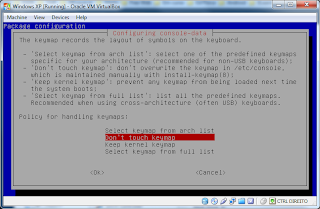









Sem comentários:
Enviar um comentário