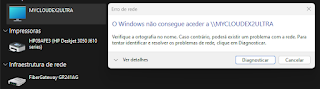A configuração do meu NAS da Western Digital foi relativamente simples mas na primeira utilização esbarrei com a mensagem de acesso do Windows 11 que dá título a este artigo.
quarta-feira, 1 de fevereiro de 2023
O windows não consegue aceder a \\MYCLOUDEX2ULTRA
sexta-feira, 20 de janeiro de 2023
Hiperligações automáticas no moodle
As hiperligações automáticas às actividades do moodle podem ser convenientes mas igualmente inconvenientes pois quando se realiza um teste este pode ficar cheio de hiperligações para os temas que estão a ser questionados.
- Entrar no moodle como administrador;
- Ir para a gestão de módulos (plugins);
- Na Secção dos Filtros clicar em "Gerir Filtros";
- Desactivar a hiperligação automática às actividades.
quinta-feira, 19 de janeiro de 2023
Desinstalar controladores pela linha de comandos no Windows 11
Por vezes temos necessidade de instalar controladores que não oferecem possibilidade de desinstalação, como o exemplo da figura seguinte.
Estes controladores normalmente são instalados pelo menu de contexto e não aparecem no painel de controlo nem têm associados os famosos ficheiros "unistall.exe".
Para os removermos do sistema devemos proceder da seguinte forma.
1- abrir uma linha de comandos com direitos de administração;
Digitar "linha de comandos" na caixa de procura de aplicações na barra de tarefas e quando aparecer o ícone da aplicação, clicar com o botão direito sobre a imagem e escolher "Executar como administrador"
Dism /online /Get-Drivers /Format:Table
É produzida uma tabela com os controladores instalados e o seu nome de referência (Published Name).
3- O controlador "AmtPtpDevice.inf" instalado no início aparece na lista com a referência "oem53.inf"e é este nome que nos vai interessar para o processo de desintalação;
pnputil /delete-driver <Published Name> /uninstall /force
... em que <Published Name> é o nome de referência apresentado na tabela da imagem anterior ("oem53.inf").
5- Usar as teclas de direcção para deslocar o cursor na linha de comandos e proceder à substituição;
6- E pronto! O processo de remoção do controlador é feito rapidamente o que se pode verificar pela mensagem da imagem seguinte.