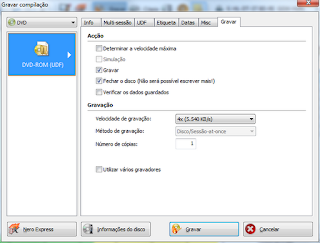Depois de uma instalação do Windows 7 no idioma original (inglês) é possível alterar a linguagem instalando pacotes de linguagem adicionais. Esta situação ocorre em grandes empresas que adquirem pacotes de software grandes onde existe um suporte de instalação com o sistema operativo original e depois vários outros que completam o primeiro.
Para alterar o idioma do Windows 7 para português, por exemplo, ou qualquer outro idioma, devem seguir-se os seguintes procedimentos:
domingo, 11 de dezembro de 2011
Como alterar a chave do Office 2010
Ao contrário das versões anteriores do Office a 2010 não pede, durante o processo de instalação, qualquer chave pelo que é necessário introduzi-la conforme os passos seguintes:
Como gravar a estrutura AVCHD num DVD
Os procedimentos seguintes servem apenas para descrever o processo de configuração do Nero Burning para gravar um DVD com a estrutura AVCHD.
Não se trata portanto de ensinar a converter Blu-ray ou outros formatos para AVCHD.
Para saber mais sobre o formato AVCHD veja esta página ou esta outra.
Para converter para este formato eu uso o multiAVCHD já que permite usar os DVDs finais na PS3 que é o meu leitor Blu-ray de sala.
1 - Na janela inicial do Nero Burning ROM (não usar o Nero Express) escolher (à esquerda) DVD-ROM (UDF) e selecionar "Sem multi-sessão";
2 - Mude para o separador UDF e nas opções escolha "Definições manuais", altere o tipo de partição para "Partição física" e o sistema de ficheiros para 2.50. De seguida clique no botão "Novo";
3 - Arraste todo conteúdo da pasta final, produzida pelo conversor usado, para a raiz do novo DVD;
4 - Inicie a gravação;
5 - Na janela de gravação verifique que as opções "Gravar" e "Fechar o disco" estão ativas e escolha a velocidade de 4x. Clique no botão "Gravar".
6 - No final deverá receber uma mensagem de sucesso como a imagem seguinte.
Nota: imagens da versão 10.6.10600.4.100 do Nero Burning Home
Não se trata portanto de ensinar a converter Blu-ray ou outros formatos para AVCHD.
Para saber mais sobre o formato AVCHD veja esta página ou esta outra.
Para converter para este formato eu uso o multiAVCHD já que permite usar os DVDs finais na PS3 que é o meu leitor Blu-ray de sala.
1 - Na janela inicial do Nero Burning ROM (não usar o Nero Express) escolher (à esquerda) DVD-ROM (UDF) e selecionar "Sem multi-sessão";
2 - Mude para o separador UDF e nas opções escolha "Definições manuais", altere o tipo de partição para "Partição física" e o sistema de ficheiros para 2.50. De seguida clique no botão "Novo";
3 - Arraste todo conteúdo da pasta final, produzida pelo conversor usado, para a raiz do novo DVD;
4 - Inicie a gravação;
5 - Na janela de gravação verifique que as opções "Gravar" e "Fechar o disco" estão ativas e escolha a velocidade de 4x. Clique no botão "Gravar".
6 - No final deverá receber uma mensagem de sucesso como a imagem seguinte.
Nota: imagens da versão 10.6.10600.4.100 do Nero Burning Home
(Ver também Gravar AVCHD com ImgBurn)
segunda-feira, 31 de outubro de 2011
Como aumentar o espaço disponível para aplicações em sistemas Android
Tenho um HTC Desire com o sistema Android 2.2 Froyo e após a instalação de algumas aplicações fiquei sem espaço para instalar novas aplicações ou mesmo terminar atualizações detetadas pelo sistema. Mesmo movendo todas as aplicações possíveis para o cartão, o problema só se resolveu durante algum tempo até porque a mudança do dispositivo para o cartão, não libertou assim tanto espaço.
O procedimento que se segue vai permitir que se possa instalar no cartão as aplicações que se quiser, em dispositivos que corram o Froyo.
Eis como proceder para libertar mais espaço no dispositivo Android:
1 - Fazer o download do Java SE na página de downloads da ORACLE e instalar;
2 - Fazer o download do Android SDK e instalar;
3 - Executar o SDK Manager e instalar o pacote Android SDK Platform-tools;
4 - No dispositivo ativar o depuramento USB (definições\aplicações\desenvolvimento\depuramento USB);
5 - Ligar o dispositivo ao computador;
6 - Executar a linha de comandos do Windows e ir para c:\a sua pasta dos programas\Android\android-sdk\platform-tools;
7 - Para se saber o número de série do dispositivo executar o comando "adb devices";
7 - Para passar a instalar por defeito as aplicações no cartão digitar "adb shell pm setInstallLocation 2";
8 - Para voltar a instalar os programas na memória do dispositivo digitar "adb shell pm setInstallLocation 0".
Obs: Depois de efetuar estes passos o telefone passou a disponibilizar mais espaço para instalação de aplicações mas deixou de sincronizar com o PC e criou problemas, igualmente, a nível de aplicações de sincronização como o dropbox. Enfim, não há bela sem senão.
O procedimento que se segue vai permitir que se possa instalar no cartão as aplicações que se quiser, em dispositivos que corram o Froyo.
Eis como proceder para libertar mais espaço no dispositivo Android:
1 - Fazer o download do Java SE na página de downloads da ORACLE e instalar;
2 - Fazer o download do Android SDK e instalar;
3 - Executar o SDK Manager e instalar o pacote Android SDK Platform-tools;
5 - Ligar o dispositivo ao computador;
6 - Executar a linha de comandos do Windows e ir para c:\a sua pasta dos programas\Android\android-sdk\platform-tools;
7 - Para se saber o número de série do dispositivo executar o comando "adb devices";
7 - Para passar a instalar por defeito as aplicações no cartão digitar "adb shell pm setInstallLocation 2";
8 - Para voltar a instalar os programas na memória do dispositivo digitar "adb shell pm setInstallLocation 0".
Obs: Depois de efetuar estes passos o telefone passou a disponibilizar mais espaço para instalação de aplicações mas deixou de sincronizar com o PC e criou problemas, igualmente, a nível de aplicações de sincronização como o dropbox. Enfim, não há bela sem senão.
sábado, 7 de maio de 2011
Remover completamente os controladores de uma impressora
Por vezes há necessidade de remover completamente os controladores de uma impressora e o facto de a eliminarmos na janela de impressoras não remove os seus controladores.
Para garantir a completa remoção dos controladores:
1 - Na janela de impressoras e faxes, no menu Ficheiro, escolher Propriedades do Servidor;
2 - Na janela das propriedades do Servidor de impressão, no separador Controladores temos acesso a todos os controladores de impressoras instalados. É só escolher e clicar no botão Remover.
Para garantir a completa remoção dos controladores:
1 - Na janela de impressoras e faxes, no menu Ficheiro, escolher Propriedades do Servidor;
2 - Na janela das propriedades do Servidor de impressão, no separador Controladores temos acesso a todos os controladores de impressoras instalados. É só escolher e clicar no botão Remover.
segunda-feira, 21 de março de 2011
Alterar a ordem de arranque de SOs em sistemas com o Ubuntu 10.10 Maverick Meerkat
Antes de qualquer alteração conte as linhas do menu de arranque. A 1ª linha é a linha 0 (zero).
- Inicie o Ubuntu
- Abra a consola (janela de terminal) e digite: sudo gedit /boot/grub/grub.cfg
- encontre logo no inicio do ficheiro a entrada: ### BEGIN /etc/grub.d/00_header ###
- após a 1º condição if deve encontrar: set default="0"
- Altere o valor "0" para o número da linha do menu que quer que o computador execute em 1º lugar.
- Guarde e reinicie para confirmar.
quinta-feira, 10 de fevereiro de 2011
Eliminar programas do menu de contexto "Abrir com"
Ao clicar com o botão direito do rato num ficheiro, uma das opções do menu de contexto é "Abrir com". Esta opção é útil, por exemplo, para ficheiros média que podem ser lidos por diferentes programas o que permite, assim, a melhor escolha em função das características do ficheiro e da aplicação.
Para adicionar novos programas que não constam da lista basta clicar na última opção "Escolher programa predefinido" e pesquisar na janela o programa desejado.
O processo inverso já necessita de uma intervenção no registo do Windows. Para remover um programa da lista de opções "Abrir com":
HKEY_CLASSES_ROOT
Se o programa voltar a aparecer na lista significa que pode estar a ser criada pela chave:
HKEY_CLASSES_ROOT \ SystemFileAssociations
Para remover o programa de todas as listas:
Para adicionar novos programas que não constam da lista basta clicar na última opção "Escolher programa predefinido" e pesquisar na janela o programa desejado.
- programa predefinido;
- mais programas;
- mais programas que não constem da lista anterior;
- desmarcar se não se quiser que o novo programa seja o predefinido.
O processo inverso já necessita de uma intervenção no registo do Windows. Para remover um programa da lista de opções "Abrir com":
- executar o "regedit.exe";
- ir para HKEY_CURRENT_USER \ Software \ Microsoft \ Windows \ CurrentVersion \ Explorer \ FileExts;
- escolher a extensão do ficheiro pretendido;
- no painel direito encontram-se letras correspondentes aos programas que constam da lista (para saber qual o programa abrir a cadeia com duplo clique do rato);
- escolher a letra (programa) que se deseja eliminar e usar a tecla "delete";
- fazer duplo clique na cadeia "MRUlist" e eliminar a mesma letra;
HKEY_CLASSES_ROOT
Se o programa voltar a aparecer na lista significa que pode estar a ser criada pela chave:
HKEY_CLASSES_ROOT \ SystemFileAssociations
Para remover o programa de todas as listas:
- executar o "regedit.exe";
- ir para HKEY_CLASSES_ROOT/Applications;
- escolher o programa a remover das listas "Abrir com";
- com o botão direito do rato no painel da direita, criar uma nova cadeia com o nome "NoOpenWith";

Para mais informações consultar o artigo Customizing Windows XP’s Open With List
Subscrever:
Mensagens (Atom)