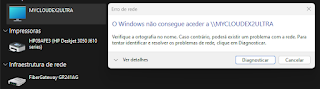O Windows disponibiliza duas ferramentas de remoção de software malicioso que podem ser usadas para o efeito. O MSRT e o MSERT.
MSRT
1- O MSRT (Malicious Software Removal Tool) é uma ferramenta nativa do windows que pode ser acedida na barra de pesquisa com o comando mrt.
2- Uma janela informativa das caracteristicas do programa abre-se. Clicar em [Seguinte].
3- Três modos de funcionamento são possíveis.
- Análise rápida - uma análise aos ficheiros mais importantes do sistema;
- Análise completa - uma análise a todos os ficheiros do sistema;
- Análise personalizada - uma análise a uma pasta especídica definida pelo utilizador.
MSERT
O MSERT (Microsoft Safety Scanner) não faz parte do sistema operativo e tem de ser descarregado. Ele é muito similar ao MSRT mas a sua atualização é mais rápida, normalmente, a cada 10 dias.
2- O funcionamento é muito similar ao MSRT. Basta seguir as opções que são tudo identicas;
3- Aceitar os termos de utilização do programa e [Seguinte];
4- Janela informativa. [Seguinte];
5- Escolher uma das três opções de verificação: rápida; completa; personalizada;
6- Aguardar pela verificação;
7- Relatório final.
nota: É sempre aconselhável descarregar o MSERT antes de uma verificação pois a sua atualização é rápida, normalmente, em dez dias.